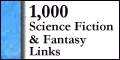SUBJECTS
Fantasy Swords
Fantasy
Classical Guitar
Dioramas
Make Video Games
Model Rockets
Astronomy & Telescopes
Art & Drawing
For Writers
For Webmasters Miniatures
The Meaning of Life
Homebrewing Mead
How to Make a....
series of tutorials
Stop Motion Animation
Fantasy Art School
Terrariums
R/C Airplanes
Fantasy for Writers
Projects
Make a Trebuchet
Make a Paper Castle
Rocket Launcher
Make a Catapult
Make a Terrarium
Shoebox Diorama Sculpting Miniatures
Fantasy Diorama
Shadowbox Fantasy
Make a videogame
Rainforest Diorama
Stop Motion Animation
Make a Volcano
A Paper fantasy game
Make a boxkite
The Warcraft VR Chamber
The Big Wall Diorama
Make a cardboard sword
Dragon Pinata
Nature Walks
MY STORES
Dioramas & miniatures
Classical Guitar store
Telescope Store
Terrarium Store
Fantasy Art Books
Model Rocket Store
Siege Engine Store
R/C Airplanes Store
Swords
MORE
Links
Banner Exchange
MoreLinks
HobbyLinks
List of Hobbies
Things
Earning money
with your website
Websites
The Telescope Nerd
Castlefiction.com
Epic-Fantasy.com
The Fantasy Blog
The Fantasy Guide
Medieval Castles
Medieval Swords
Medieval Weapons
The knight Medieval
willkalif.com
make-video-games.com
All Materials, unless otherwise stated are Copyright©
Kalif Publishing and StormtheCastle.com
For more information or for customer support check out the copyright and information page
If you have questions
or would like to
contribute you can
---------